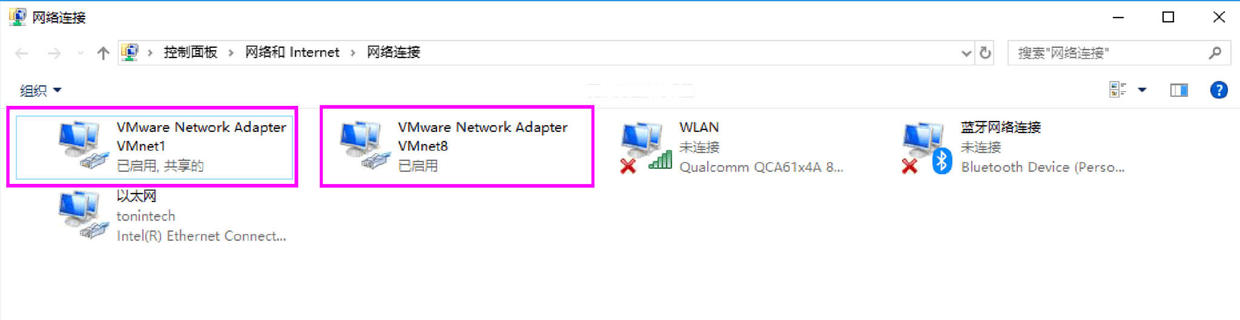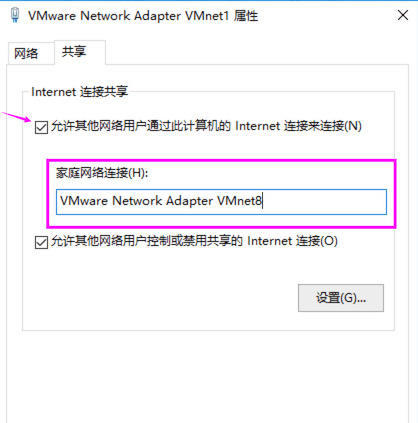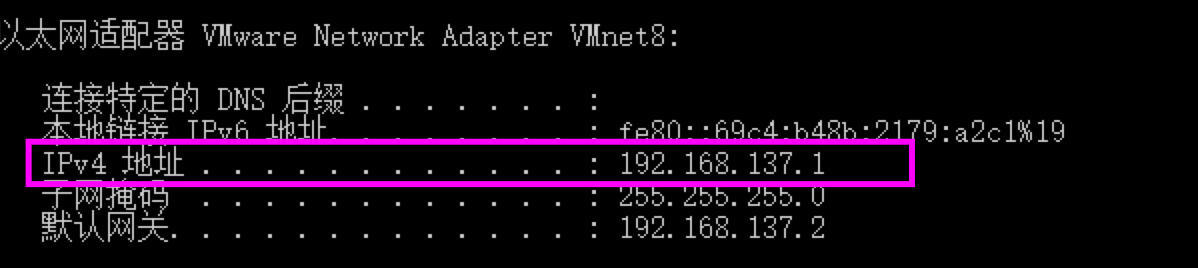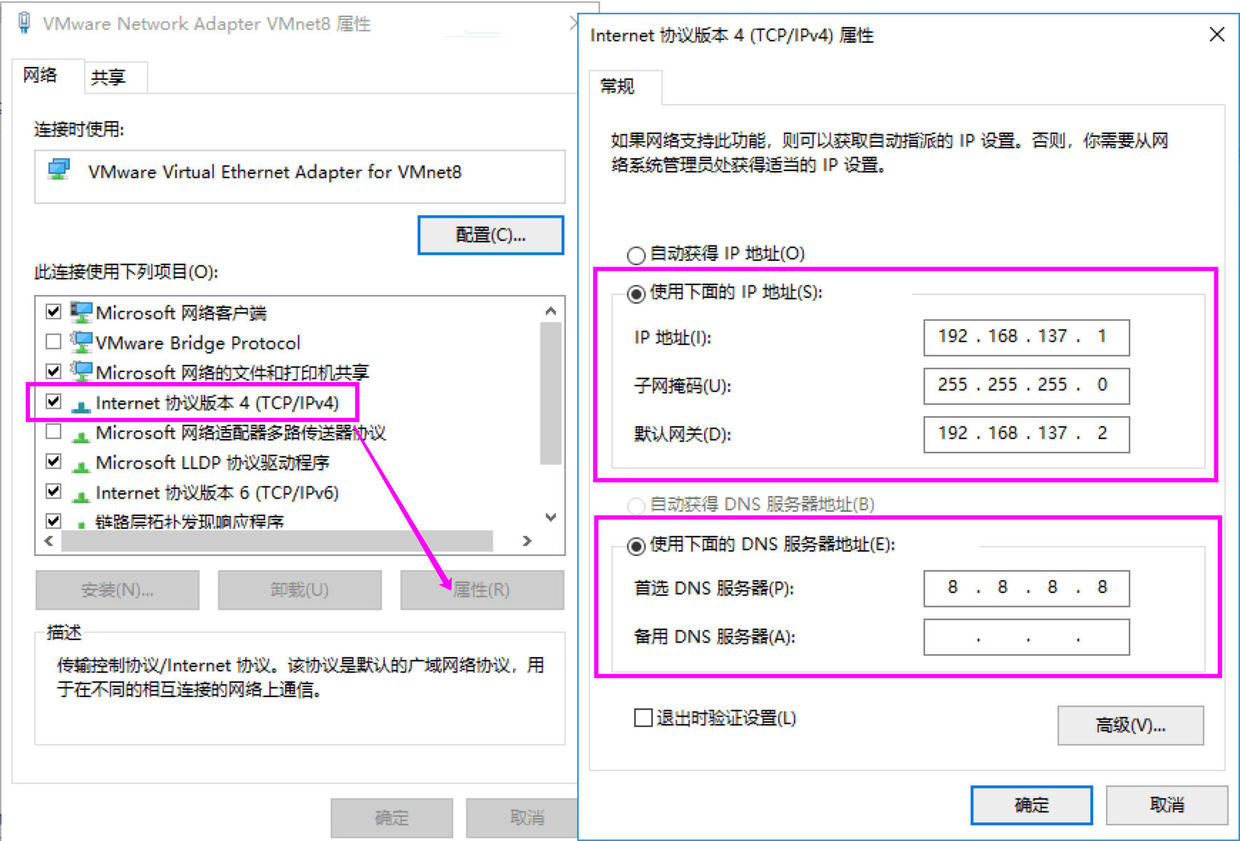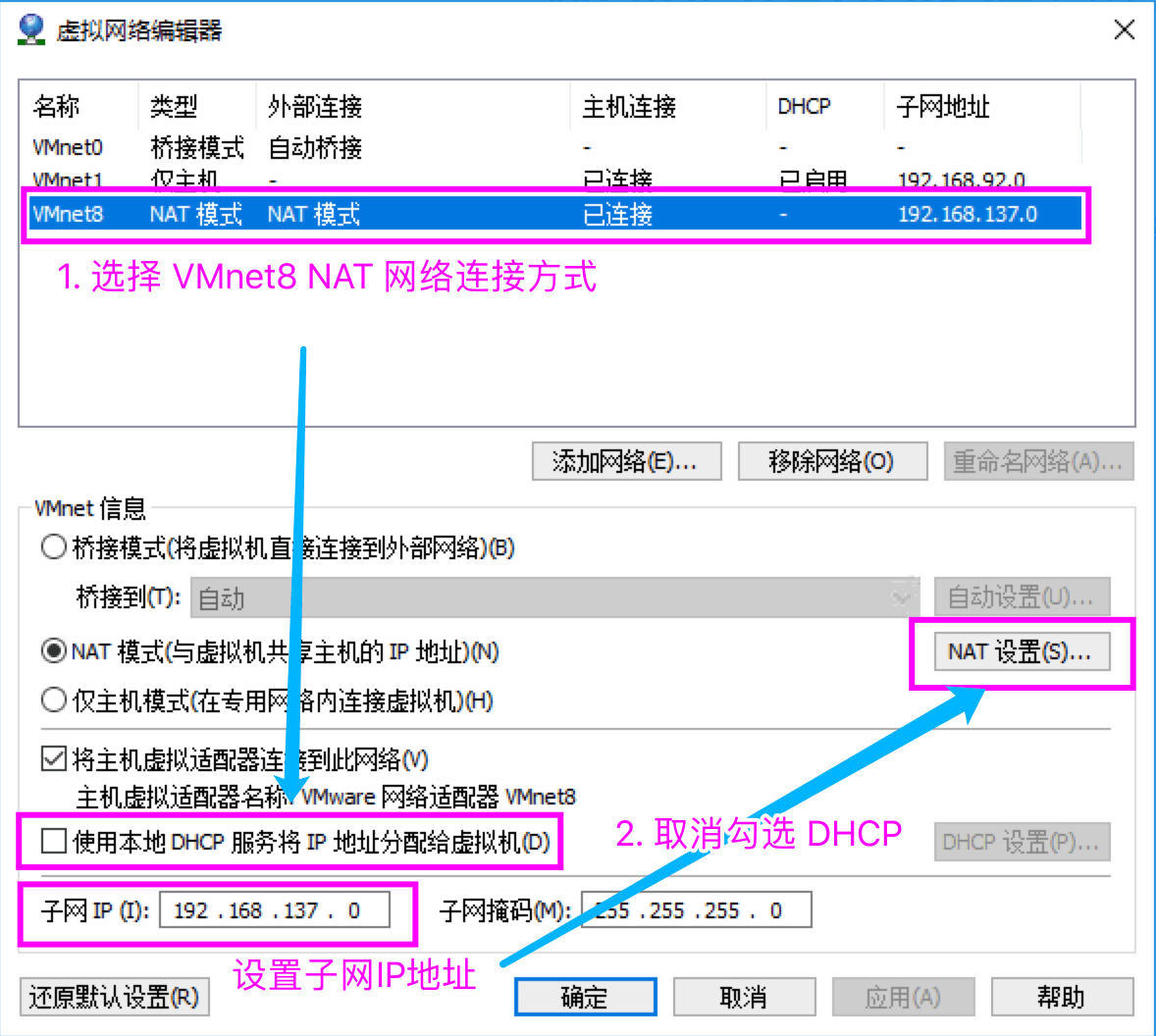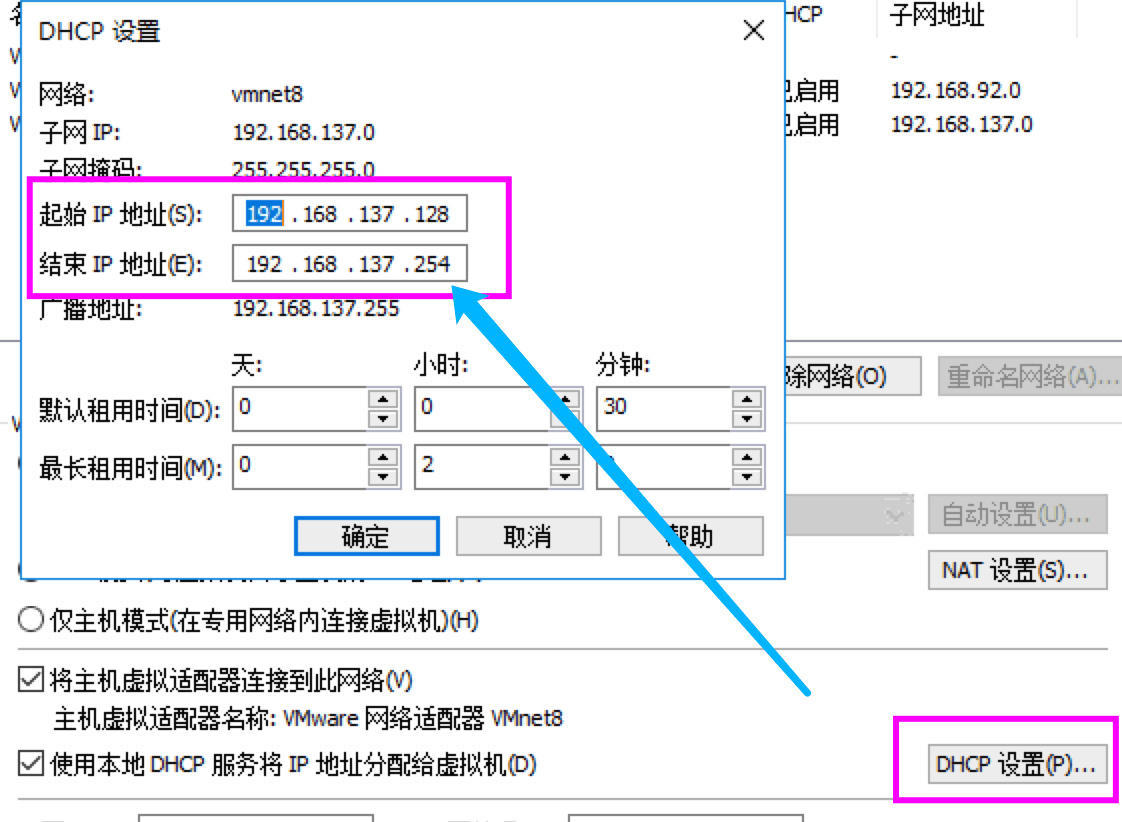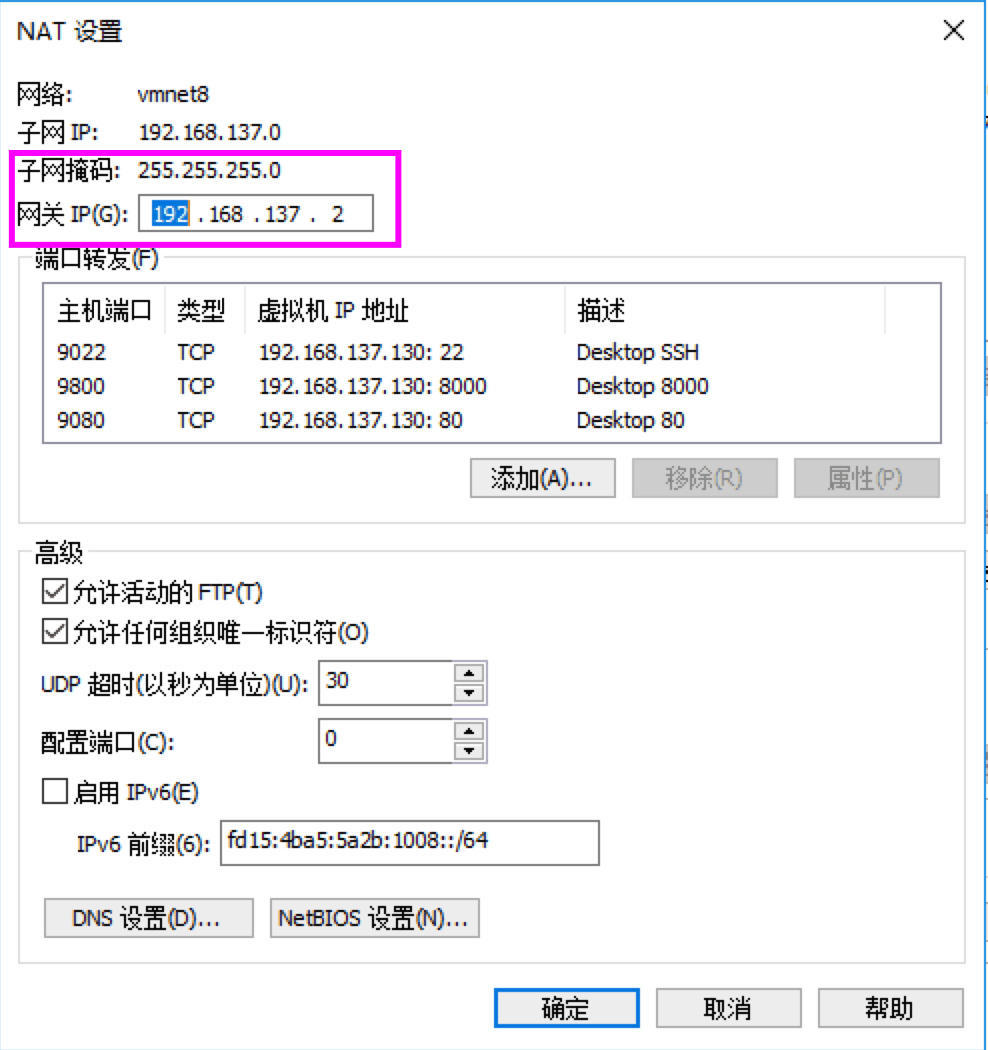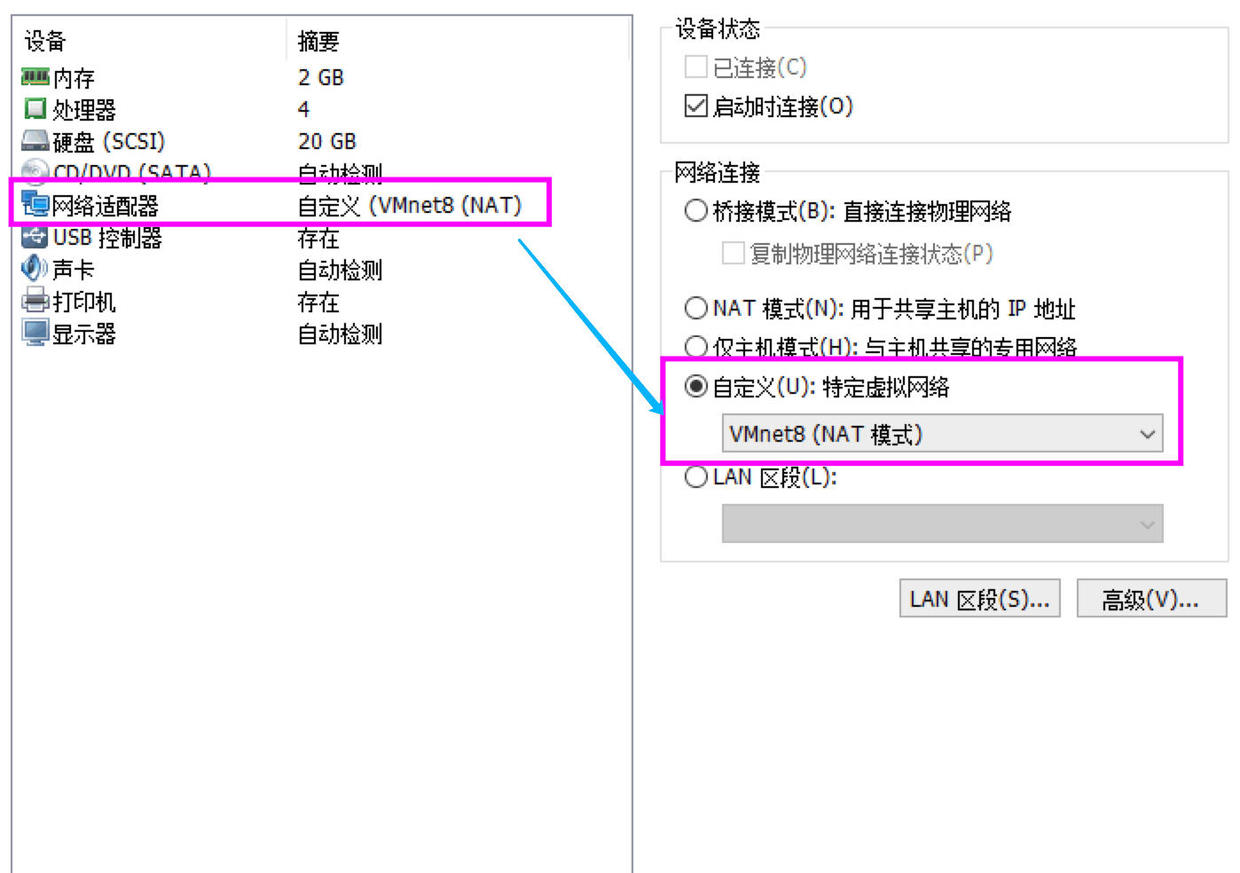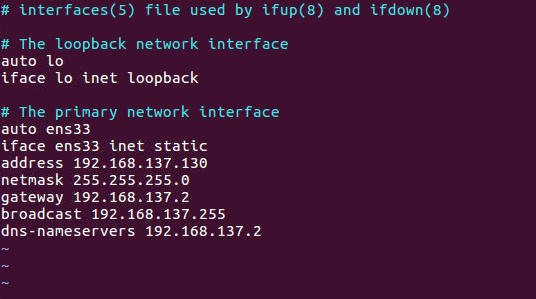网络拓扑图
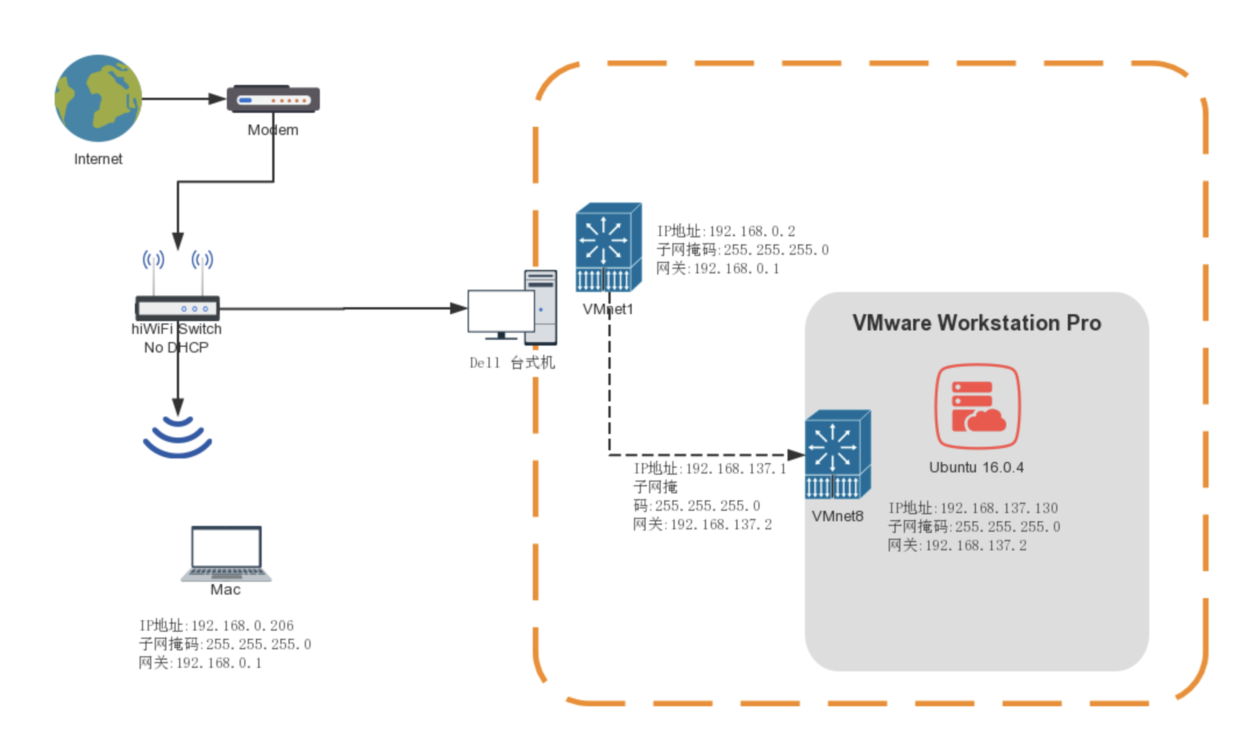
首先打开 Windows 设置 > 控制面板 > 网络和 Internet > 网络和共享中心 > 更改适配器设置 :
![image]()
这边有两点需要注意的地方:
一:主机连到外网的网卡(这里是 VMware Network Adapter VMnet1)需要鼠标右击属性 > 设置 Internet 连接共享,添加 VMware Network Adapter VMnet8:
![image]()
添加共享之后,可以去 Windows 的 cmd 控制台查看网卡为 VMnet8 分配的 IP 地址:
使用命令
ipconfig即可查看:![image]()
二:VMware Network Adapter VMnet8 网卡属性设置 Internet 协议版本(TCP/IPV4)属性如下:
IP 地址就是上一步查询到的 IPv4 地址:192.168.137.1
![image]()
设置 VMware 菜单栏的编辑 > 虚拟网络编辑器 :
![image]()
![image]()
因为分配给 VMnet8 的 IP 地址是 192.168.137.1,所以子网 IP 要设置为 192.168.137.0
取消勾选 DHCP 之前,可以先点击右边的 DHCP 设置,查看 Ubuntu 虚拟机可用的 IP 地址范围:
![image]()
可以看到可用的 IP 地址范围是:192.168.137.128 ~ 192.168.137.254。所以说 IP 地址的值并不是完全任意设置的。
点击 NAT 设置,主要是查看并设置网关 IP:192.168.137.2。然后这里的子网掩码、网关 IP 都需要记住,因为接下来设置静态 IP 会用到。下面的端口转发设置可以先不用管,下面会说到。
![image]()
编辑虚拟机设置,网络适配器设置为自定义 VMnet8(NAT 模式):
💡 这一步需要在虚拟机关机状态下才能设置。
![image]()
打开 Ubuntu 虚拟机,设置该虚拟机的静态 IP 地址,编辑
/etc/network/interfaces配置文件。打开控制台,命令行中输入:
sudo vim /etc/network/interfaces,编辑添加如下所示:![image]()
- ens33 是虚拟器的网卡名称,可以通过
ifconfig查看你的这个网卡名称是啥,因为不一定是 eth0。 - address 是 IP 地址,因为 IP 地址的设置范围是 192.168.137.128 ~ 192.168.137.254,所以可以设置为 192.168.137.130.
- netmask 是子网掩码。
- gateway 是网关地址。
- broadcast 是广播地址,不知道的话可以在控制台输入
ifconfig查看。 - dns-nameservers 是 DNS 地址。
- ens33 是虚拟器的网卡名称,可以通过
编辑
/etc/resolv.confDNS 配置文件。命令行输入sudo vim /etc/resolv.conf,配置 DNS 地址为阿里云的地址:![image]()
注意:在相对较早的版本中,你需要设置 /etc 下的 resolv.conf 文件,并加入 nameserver,这样才可以连接互联网。但在 Ubuntu 12.04 之后,已经不推荐这种方式了,因为无论你想该配置文件中设置什么值,重新启动之后都会被还原为初始状态。推荐的做法是直接在 interfaces 配置文件中加入 dns-nameserver <网关 IP> 这一行。
编辑完成后重启网卡:
sudo /etc/init.d/networking restart,或者重启虚拟器:sudo reboot。最后使用 ping 命令验证。
其它问题
更改 Ubuntu 键盘配置
# 更改为标准 104 键盘
sudo dpkg-reconfigure keyboard-configuration使用 vi 命令编辑配置文件时,键盘输入 i 底部不显示 – INSERT – 来显示编辑器模式
# 安装并使用 vim
sudo apt-get install vimsu
- 编辑 /etc/NetworkManger/NetworkManger.conf 文件
sudo vim /etc/NetworkManger/NetworkManger.conf
将managed=false修改为managed=true。 - 重启 network-manager service:
sudo service network-manager restart
#NAT 模式实现局域网物理机与虚拟机的互通访问
这里就是上面略过的端口转发设置,不难理解,参考如下:
- NAT 模式实现局域网物理机与虚拟机的互通访问
- 局域网访问电脑中 VMware 虚拟机
虚拟机所属电脑的防火墙设置
端口转发设置好之后,同一个局域网内的主机应该可以访问 Ubuntu 上运行的 Server,或者使用 SSH 登录,如果不行或者 ping 不通的话,你可能需要稍微关注一下 Ubuntu 所在的 windows 主机防火墙设置,需要添加入站规则以打开端口:
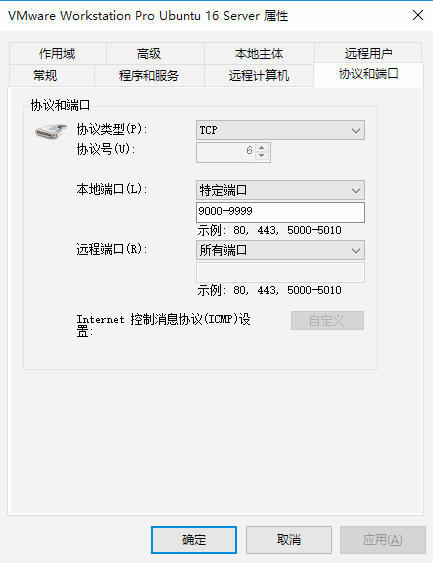
桥接模式
NAT 模式中,虚拟机和宿主机不是在同一个网段的,而使用桥接模式则可以让虚拟机和宿主机在同一个网段中。
注意点:
- 宿主机需要勾选 VMware Bridge Protocol(更改适配器设置 - VMware Network Adapter VMnet1 属性 - 网络 - 勾选 VMware Bridge Protocol)。
- VMware 设置:虚拟网络编辑器添加桥接模式网络。
- 虚拟机网络适配器设置:网络连接勾选「桥接模式」。
- 打开虚拟机,设置 IP 地址需要和宿主机在同一个网段内,网关 IP 地址需要和宿主机相同。
- 重启虚拟机网络适配器或重启电脑即可。
参考
Vmware 虚拟机设置静态 IP 地址| 文章里的修改网络配置文件目录指的应该是 CentOS 系统,而 Ubuntu 下应该是 /etc/network/interfaces 文件。- Ubuntu 的网络配置文件
- Linux 公社:为 VMware 虚拟机内安装的 Ubuntu 16.04 设置静态 IP 地址 | 2017-04-24
- 简书:为 VMware 虚拟机内安装的 Ubuntu 16.04 设置静态 IP 地址
- How to Configure Ubuntu Server 16.04 to Use a Static IP Address